การจัดกลุ่มเครื่องมือที่เป็นเฉพาะสำหรับการทำงานนั้นอยู่ในรูปแบบของ add-ons (macros และ plugins) สามารถจัดทำเพื่อใช้งานกับ toolbar หรือ canvas ก็ได้ โดยจะถูกติดตั้งเอาไว้ที่ฝั่งด้านขวาของ toolbar ระหว่าง color picker และ more tools menu ตอนที่เปิดโปรแกรมค่าเริ่มต้นของเครื่องจะโหลดจาก ImageJ/macros/StartupMacros.txt หลังจากนั้นเครื่องมืออาจจะเพิ่มเติมด้วยการใช้เครื่อง more tools menu จุดสำคัญคือ เครื่องมือ custom tool นี้จะถูกกำหนดค่าเอาไว้ที่ไฟล์ preferences และถูกบันทึกและจดจำได้หลังจาก เปิดโปรแกรมใหม่
ความแตกต่างระหว่าง Single tool และ toolsets
Single Tools เป็นการเพิ่มเติมเมนูไปที่ toolbar ในตำแหน่ง slot ที่ว่าง หรือติดตั้งเอาไว้ตำแหน่งสุดท้ายกรณี slot ไม่ว่าง เครื่องมือเหล่านี้อาจจะเป็น macros (*.txt และ *.ijm) หรือ plugins (*.class และ *.jar) ซึ่งจะแสดงไว้ในส่วนของ More tools Menu ถ้าวางเมนูไว้ที่ ImageJ/plugins/Tools/ ส่วนของ macros จะถูกเก็บเอาไว้ที่ ImageJ/macros/tools เครื่องมือต่างสามารถหาเพิ่มเติมได้จาก ImageJ website
Toolsets เป็นไฟล์ macros (*.txt และ *.ijm) ประกอบด้วยเครื่องมือ macros 8 แบบเรียงลำดับตามหมายของของ macros Toolset จะอยู่ในส่วนของเมนู More Tools Menu ถ้าติดตั้งแล้วจะอยู่ที่ ImageJ/macros/toolsets/ เลือกใช้งาน toolset ได้ ยกตัวอย่างคล้ายกับ Lookup Table และจะถูกแทนที่ด้วย toolset ที่ติดตั้งล่าสุด
ถ้าไฟล์ ImageJ/macros/StartupMacros.txt ประกอบด้วยตัวโหลดในการทำงาน ในไฟล์นี้สามารถแก้ไโดยใช้ Plugins->Macros->Startup Macros... หรือกด Shift เมื่อเลือก Startup Macros จากเมนู More Tools สามารถหา toolsets เพิ่มเติมได้จากเว็บไซต์ของ ImageJ นอกจากนี้ Toolsets สามารถสร้างเพิ่มเติมได้จากเมนู Plugins
ImageJ คู่มือ ImageJ สอนการใช้งาน โปรแกรม ImageJ ภาษาไทย ที่ครบถ้วนที่สุด สำหรับต่อยอดเทคนิคการประมวลผลภาพ (Image Processing) ImageJ คืออะไร เป็นโปรแกรมประมวลผลภาพ อย่างไรที่นี้มีคำตอบ หากผิดพลาดประการใด ขออภัย ครับ
วันพุธที่ 29 เมษายน พ.ศ. 2558
เครื่องมือ Stacks Menu with ImageJ
 |
| ไอคอนเครื่องมือ Stacks |
เครื่องมือรายชื่อมเมนูที่เกี่ยวข้อกับการทำงานของ Stacks และ Hyperstacks นอกจากนี้ยังสามารถเรียกใช้งานได้จากเมนู Image->Stacks หรือ Image->Hypersctacks และ File->Open Sample->Submenus โดยรายการนี้จะเน้นโดยเฉพาะสำหรับเครื่องมือที่ไม่มี keyboard shortcuts กำหนดเอาไว้
 |
| การเรียกใช้เมนู Stacks |
 |
| เรียกใช้เมนู Stacks ผ่าน Image->Stacks |
 |
| เรียกใช้เมนู Stacks ผ่าน Image->HyperStacks |
 |
| เมนูที่ไม่มี keyboard shortcuts ผ่าน File->Open Samples->submenus |
เครื่องมือ Spray Can with ImageJ
 |
| ไอคอนเครื่อง Spray Can |
เป็นการวาดด้วยการสุ่ม (Random) พิกเซล ด้วยสีแบบ Foreground มีลักษณะการทำงานคล้ายกับ แปรงสีแบบพ่น ทดสอบด้วยการกดเมาส์ (ด้านซ้าย) ค้างเอาไว้ โดยไม่ต้องเลื่อนเมาส์ เครื่องมือก็จะทำการลงสีให้เห็นลักษณะการทำงาน สามารถกำหนดคุณลักษณะของหัวพ่นสีด้วยการดับเบิลคลิกที่เครื่องมือ Spray Can โดยสามารถกำหนดค่าได้ตาม Spray widht ขนาดหัวพ่น, Dot Size ขนาดของเม็ดสี, Flow rate ปริมาณความเร็วในการพ่น
 |
| ตัวอย่างภาพ Spray Can |
วันพฤหัสบดีที่ 23 เมษายน พ.ศ. 2558
เครื่องมือ Pixel Inspector with ImageJ
 |
| เครื่องมือ Pixel Inspector |
การตรวจสอบค่าสีที่ เป็นช่องสีเหลี่ยม อยู่บริเวณรอบ ๆ ของเมาส์จะแสดงได้ในรูปของตาราง ค่าจะแสดงแบบทันทีทันใด หลังจากเอาเมาส์ไปคลิกบนภาพ มีประโยชน์มาสำหรับการตรวจสอบค่าสี เพื่อเปลี่ยนค่าของค่าสีเหล่านั้น ยกตัวอย่าง เช่นเปิดเครื่องมือ Pixel Inspector เลื่อนเมาส์ไปบนรูปภาพ และ เรียกใช้ Process->Filters->Gaussian Blur... เหมื่อหน้าต่างแสดงเสร็จแล้วสามารถตรวจสอบค่าสีในแบบ real time ว่าค่ามีความแตกต่างไปอย่างไร ตามค่า Sigma radius
ในตารางค่าสี นั้น ส่วนหัวตารางด้านคอลัมน์ และส่วนของแถว เป็นแกน x,y (ตารางคอมลัมน์ ->X ตารางแถว->Y) พิจารณาแกน Y ด้วย Invert Y coordinates เรียกใช้งานจาก Analyze->Set Measurements... จุดตรงกลาง (ตำแหน่งปัจจุบันของ cursor) จะแสดงสีแดง (x,y value) ใช้ปุ่มลูกศรในการเคลื่อนย้ายตำแหน่งของช่องสีได้ และสามารถตัดลอกต่าของสีได้ด้วยการกดปุ่ม C สำหรับการตั้งค่า คลิกที่ปุ่ม Prefs ในตำแหน่งบนซ้ายของตาราง
Radius กำหนดขนาดของ table 3x3 สำหรับ radius=|1; 5x5 สำหรับ radius=2 เป็นต้น
Grayscal readout ค่าตัวเลขสำหรับ Output เปน 8 หรือ 16 bit grayscal, สามาารถใช้ค่า Raw (ค่า default), Calibrated (ดูเพิ่มเติม Anayze->Calibrate...0 หรือ Hexadecimal (Hex)
RGB readout เป็นค่าตัวเลขแสดง Output สำหรับ RGB image สามารถแสดงค่าเป็นแบบ RGB, Gray value หรือ Hexadecimal (Hex) สำหรับภาพ mean grayscale เป็นการให้ค่าน้ำหนักที่ระบุได้ใน Edit->Options->Conversions...
Copy to Clipboard คัดลอกค่าสีที่เลือกลง clipboard โดยไม่รวมส่วน header ตาราง (x,y)
 |
| การตั้งค่า Pref ในหน้าต่าง Pixel Inspector |
 |
| ตัวอย่างการใช้งาน Pixel Inspector |
เครื่องมือ Pencil with ImageJ
 |
| ไอคอนเครื่องมือ |
เป็นการวาดลักษณะของเส้นโดยใช้สีจาก Foreground Color มีความคล้ายกับเครืองมือ Brush เพียงแต่ว่าลักษณะของเส้นจะบางกว่า การตั้งค่าเครื่องมือดับเบิลคลิกที่ไอคอนเครื่องมือ หลังจากนั้น กำหนดความกว้างของเส้นที่จะวาด (ในหน่วย Pixel) และกำหนดสี ที่จะวาด (คล้ายกับเครื่องมือ Brush)
 |
| หน้าต่างตั้งค่า |
การใช้งานร่วมกับปุุ่ม
Shift กดปุ่ม Shift ร่วมกับการวาดจะเป็นการกำหนดขนาดของความกว้างของเส้น
Alt จะเป็นการใช้สี Background color ในการวาดแทนสี Foreground color
 |
| ตัวอย่างการวาด |
 |
| ตัวอย่างการวาดหลังจากปรับขนาดความกว้างดินสอ |
เครื่องมือ Overlay Brush with ImageJ
 |
| ไอคอนเครื่องมือ Overlay Brush |
การวาดด้วยแปรงสีแบบมองทะลุได้คล้ายปากกาเน้นข้อความ การปรับแต่งการใช้เครื่องมือสามารถดับเบิลคลิกที่ไอคอนของเครื่องมือ Overlay Brush แสดงได้ดังภาพด้านล่าง ซึ่งสามารถปรับตั้งค่าขนาดความกว้างของแปรงสี (ค่าเป็น pixel) ค่าความโปร่งใส และสี และยังสามารถเลือกสีได้จากหน้าต่าง Color Picker Window (Ctrl+K) และสามารถใช้เครื่องมือ Undo ในการยกเลิกการใส่สีได้
 |
| หน้าต่างการตั้งค่า |
 |
| ตัวอย่างการใช้งาน |
เครื่องมือ LUT Menu with ImageJ
เป็นเมนู drop-down แสดงรายการทั้งหมดตามเมนู Image->Lookup Table เปนช่องทางที่เพิ่มความสะดวกในการเข้าถึง Lookup Table แทนการเข้าผ่าน แถบเมนู การจัดเรียง LUT ไม่จะไม่อยู่ในรูปของลำดับย่อย ๆ แต่จะเป็นการเรียงลำดับตามความถึงของการใช้งาน ตามตัวเลขด้านหน้า เช่น
01-glasbey.lut, 02-Termal.lut เป็นต้น
01-glasbey.lut, 02-Termal.lut เป็นต้น
 |
| เรียก LUT ผ่านเมนูบาร์ |
 |
| เรียนก LUT ผ่านแถบเครื่องมือ |
เครื่องมือ Flood Filler with ImageJ
 |
| เครื่องมือ |
เครื่องมือถังสีใช้ในการเติมสี ด้วยการเลือกสี Foreground color ในการเติมและพิจารณาพิกเซลของภาพที่อยู่ข้างเคียงกัน หากเป็นค่าสีเดียวกันก็จะถูกไล่เติมสีไปเรื่อยๆ อย่งอัตโนมัติ ดับเบิลคลิกที่เครื่องมือจะสามารถเลือกรูปแบบของการไหลและพิจารณาค่าสีที่อยู่ต่อกันได้ โดยมีการพิจารณาแบบ 4-connected และ 8-connected
 |
| เมื่อดับเบิลคลิกที่เครื่องมือ |
ในการเติมสีที่มีความต่อเนื่องกันแบบนี้ด้วยค่าความหนาแน่นของสีจะใช้เครื่องมือ Wand Tool แทน ให้ดับเบิลคลิกที่เครื่องมือ Wand Tool กำหนดค่าเป็น Tolerance หลังจากนั้นกดปุ่ม F (Edit->Fill [f]) ในการเติมสีด้วย Foreground color (โดยสีที่เติมจะแสดงเป็นกรอบสีนั้น ๆ รอบ ๆเครื่องมือ) หรือกด Backspace/Del (Edit->Clear) สำหรับการเติมสีจาก Background color หรือเลือกจาก Color Picke... [k]
การใช้งานร่วมกับปุ่ม
Alt เป็นการใช้แปรงสีร่วมกับสี Background color
วันพุธที่ 22 เมษายน พ.ศ. 2558
เครื่องมือ Developer with ImageJ
การตั้งค่าให้ ImageJ ทำงานในโหมด Debug นั้นสามารถกำหนดได้จากเมนู Edit->Options->Misc...
 |
| ตัวอย่างกลุ่มเมนู Drop Down ของเครื่องมือ Developer |
 |
| ตัวอย่างเมนูการเรียกใช้งานโหมด Debug |
 |
| หน้าต่างการตั้งค่า Debug |
เครื่องมือ Brush with ImageJ
การใช้งานร่วมกับปุ่ม
Shift ปุ่ม Shift ร่วมกับการลากบนพื้นที่ของการออกแบบจะช่วยในการปรับขนาดของเส้นได้
Alt การวาดพร้อมกับปุ่ม Alt จะช่วยให้สามารถใช้สีที่เป็นสีพื้นหลัง Background color เป็นสีที่ใช้ในการวาดแทนสีพื้น Foreground color
การกดปุ่ม Shift พร้อมกับลากเมาส์บนพื้นที่ทำงานจะทำให้ขนาดของเส้นเปลี่ยนไป สังเกตุจากสัญลักษณ์วงกลมที่อยู่บริเวณเมาส์
ตัวอย่างการลากเมาส์แล้วทำให้ขาดเส้นใหญ่มากขึ้น
การวาดเส้นด้วยการคลิกเมาส์ธรรมดาจะได้สี Foreground color .ในการวาด
การวาด้ววยสี Background color ในกรณีที่วาดเส้นพร้อมกับการกดปุ่ม Alt จะทำให้สีพื้นหลัง Background color ถูกนำมาใช้ในการวาด
เครื่องมือ Arrow ในกลุ่ม เครื่องมือเพิ่มเติม with ImageJ
ติดตั้งเครื่องมือ Arrow ให้อยู่ตำแหน่งแรกของ Toolbar slot หรืออาจจะอยู่ตำแหน่งสุดท้ายของแถบเครื่องมือก็ได้ ถ้าหากไม่มีช่องว่างสำหรับแสดงผล โดยสามารถใช้งานเครื่องมือได้โดยไม่ต้องเลือกเครื่องมือ Arrow ในกลุ่มของ Line Selection ก็ได้
 |
| Arrow อยู่สุดท้ายกรณีแถบเครื่องมือเต็ม |
 |
| Arrow อยู่อันดบแรกกรณีแถบเครื่องมือว่าง |
 |
| ขั้นตอนการเลือกเครื่องมือ |
วันพุธที่ 15 เมษายน พ.ศ. 2558
เครื่องมือเพิ่มเติมของ ImageJ more tools menu with ImageJ
มี 8 เมนูที่อยู่ระหว่างเครื่องมือเลือกสีและปุ่ม มาโคร สามารถเลือกและปรับแต่งได้ ด้วยเมนู drop-down (ชื่อว่า Toolset Switcher) การตั้งค่าเครื่องมือสามารถตั้งค่าได้ที่ เมนู Preferences (หัวข้อ Settings and Preferences) และจะมีผลเมื่อปิด และเปิดโปรแกรมใหม่
เครื่องมือที่ซ่อนเอาไว้อธิบายด้วย ไฟล์ StartupMacros.txt ในโฟลเดรอ์ ImageJ/macros/ โดย Toolsets จะถูกติดตั้งเอาไว้ที่โฟลเดอร์ ImageJ/macros/toolsets/ โดยจะถูกโหลดให้ทำงานผ่านไฟลื ij.jar (Arrow, Brush, Developer Menu, Flood Filler, LUT Menu, Overlay Brash, Pencil, Spray Can และ Stacks Menu) และเมนูเดี่ยว ๆ จะถูกติดต้้งเอาไว้ที่โฟลเดอร์ ImageJ/plugins/Tools/
เมื่อตอนเปิดโปรแกรม ค่าเริ่มเติมของเครื่องมือปกติแล้วจะมีการตรวจสอบได้จากไฟล์ StartupMacros.txt หลังจากนั้น เครื่องมือจะถูกใส่เพิ่มเติมหรือแทนที่ ในกรณีของ เมนูเดี่ยว นั้นจถูกติดตั้งในช่องแรก ๆ ของชุดเครื่องมือ หรือช่องท้าย ๆๆ ถ้าไม่มีช่องว่างเหลืออยู่ Toolsets จะถูกแทนที่ใน 8 ช่องที่ถูกจัดเอาไว้สำหรับ toolbar หากต้องการลบหรือรีเซ็ตเครื่องมือเลือกได้จาก Remove Tools
 |
| ปุ่ม more tools |
 |
| ตัวเลือก more tools |
วันเสาร์ที่ 4 เมษายน พ.ศ. 2558
เครื่องมือการเลือกสี Color Picker with ImageJ
กำหนดสี foreground สำหรับการวาด ด้วยสีจากภาพที่เปิดด้วยการใช้เครื่องมือกดในตำแหน่งภาพปัจจุบันเพื่อเลือกสีจากภาพที่เปิด หรือ สามารถเลือกสีได้จากหน้าต่าง Color Picker (CP) ที่เมนู Image->Colors->Color Picker... [k]
สามารถใช้ร่วมกันได้ทุก ๆ เครื่องมือ ในส่วนของไอคอน eye dropper จะใช้สีพื้น ขณะที่สีส่วนอื่น ๆ จะใช้ สีพื้นหลัง
เช่น เมนู Edit->Draw [d] และ Edit->Fill [f] ใช้สำหรับสีพื้นในการทำงาน ส่วนเมนู Edit->Clear, Clear Outside และ Cut [x] จะใช้สีพื้นหลัง ดับเบิลคลิกที่เครื่องมือ จะแสดงหน้าต่าง Color Picker
การใช้งานร่วมกับปุ่ม
Alt กดปุ่ม Alt พร้อมคลิกบนภาพ (picks-up) จะได้สีเป็นสีพื้นหลัง (Background) แต่หากคลิกเมาส์บนภาพธรรมดาจะเป็นสีพื้น (Foreground)
การใช้เครื่องการเลื่อน Scrolling Tool wiht ImageJ
โปรแกรม ImageJ กำหนดให้สามารถเลื่อนภาพที่มีขนาดใหญ่กว่าหน้าต่างแสดงผลได้ โดยเลือกเครื่องมือแล้วคลิกลากภาพในหน้าต่างแสดงภาพ หากคุณกำลังใช้เครื่องมือ Text Tool สามารถกดปุ่ม Space bar ในการเลื่อนหน้าจอร่วมกับการคลิกเมาส์ได้
เครื่องมือแว่นขยาย Magnifying Glass with ImageJ
เครื่องมือแว่นขยายเป็นเครื่องมือแสดงภาพปัจจุบันในรูปแบบภาพขาย และภาพย่อส่วน เมื่อเลือกที่เครื่องมือแว่นขยายแล้ว ก็สามารถซูมเข้าด้วยการคลิกเมาส์บนภาพ และหากต้องการซูมออก ก็คลิกเมาส์ขวา หรือ กดปุ่ม Alt+คลิก เมาส์ ในการซูมออก ค่าการขยายของภาพจะแสดงที่ Status bar ดับเบิลคลิกที่ภาพแว่นขยาย สำหรับการการล้างค่ากลับมาอยู่ขนาดการขยายแบบปกติ สามารถอธิบายเพิ่มเติมได้ที่เมนู Image->Zoom->In [+] มีค่าที่เป็นไปได้ในการซูมจำนวน 21 ค่า คือ 3.1, 4.2 , 33.3, 8.3, 12.5, 16.7, 25, 33.3, 50, 75, 100, 150, 200, 300, 400, 600, 800, 1200, 1600, 2400, 3200%
การใช้งานร่วมกับแป้นพิมพ์
Shift คลิกหรือลากขณะที่กดค้างไว้ จะมีการทำงานคล้ายเมนู Image->Zoom->To Selection
Alt คลิกซูมออก หรือคลิกเมาส์ด้านขวา ก็ได้
วันศุกร์ที่ 3 เมษายน พ.ศ. 2558
เครื่องมือข้อความ Text Tool with ImageJ
เป็นเครื่องมือสำหรับการเพิ่มข้อความ ด้วยการสร้างกล่องข้อความ สี่เหลี่ยม สามารถประกอบไปด้วยจำนวนตั้งแต่ 1 บรรทัดขึ้นไป ดังตัวอย่างการใช้งานด้านล่าง
- การกำหนดแบบตัวอักษร (Font) และทิศทางของข้อความ ขนาดความหนา ด้วยการดับเบิลคลิกที่เครื่องมือขอ้ความ รูปตัว A หรือ เลือกที่เมนู Edit->Options->Fonts...สีของข้อความจะแสดงตามสีที่เป็น foreground color ดูเพิ่มเติมที่หัวข้อ Color Picker...
- ใช้แป้นพิมพ์สำหรับเพิ่มตัวอักษร คำและใช้ปุ่ม Backspace สำหรับการลบตัวอักษร ใช้ปุ่ม Alt ในการเพิ่มอักขระพิเศษ เช่น Alt+M หรือ Alt+Shift+A กรณีที่ต้องการใช้เมนูคีย์ลัด ให้กดปุ่ม Ctrl ค้างเอาไว้ ขณะที่ใช้ เครื่องมือข้อความ Text Tool ดูเพิ่มเติมที่หัวข้อ Using Keyboard Shortcuts
- ใช้ปุ่ม Ctrl+Y หรือ Edit->Selection->Properties สำหรับการย้อนกลับแก้ไขสี หรือ ขนาด การจัดตำแหน่ง และกำหนดสีพื้นหลังของข้อความ นอกจากนี้ Macro ที่ชื่อว่า DrawTextWithBackground ยังสามารถกำหนดความโปร่งใสของพื้นหลังได้ด้วย
ใช้ปุ่ม Ctrl+B หรือ Image->Overlay->Add Selection ในการสร้างข้อความอธิบาย ดูเพิ่มเติมที่ หัวข้อ Overlalys; macros OverlayDrawStringDemo, TextOverlay แม้ว่าการใช้ Ctrl+D หรือ Edit->Draw จะเป็นการกำหนดข้อความแบบถาวรของข้อความบนภาพ ในกรณีของตัวอักษร พื้นหลังของข้อความที่เลือก จะไม่ถูกวาดลงไปบนภาพ
- การกำหนดแบบตัวอักษร (Font) และทิศทางของข้อความ ขนาดความหนา ด้วยการดับเบิลคลิกที่เครื่องมือขอ้ความ รูปตัว A หรือ เลือกที่เมนู Edit->Options->Fonts...สีของข้อความจะแสดงตามสีที่เป็น foreground color ดูเพิ่มเติมที่หัวข้อ Color Picker...
- ใช้แป้นพิมพ์สำหรับเพิ่มตัวอักษร คำและใช้ปุ่ม Backspace สำหรับการลบตัวอักษร ใช้ปุ่ม Alt ในการเพิ่มอักขระพิเศษ เช่น Alt+M หรือ Alt+Shift+A กรณีที่ต้องการใช้เมนูคีย์ลัด ให้กดปุ่ม Ctrl ค้างเอาไว้ ขณะที่ใช้ เครื่องมือข้อความ Text Tool ดูเพิ่มเติมที่หัวข้อ Using Keyboard Shortcuts
- ใช้ปุ่ม Ctrl+Y หรือ Edit->Selection->Properties สำหรับการย้อนกลับแก้ไขสี หรือ ขนาด การจัดตำแหน่ง และกำหนดสีพื้นหลังของข้อความ นอกจากนี้ Macro ที่ชื่อว่า DrawTextWithBackground ยังสามารถกำหนดความโปร่งใสของพื้นหลังได้ด้วย
ใช้ปุ่ม Ctrl+B หรือ Image->Overlay->Add Selection ในการสร้างข้อความอธิบาย ดูเพิ่มเติมที่ หัวข้อ Overlalys; macros OverlayDrawStringDemo, TextOverlay แม้ว่าการใช้ Ctrl+D หรือ Edit->Draw จะเป็นการกำหนดข้อความแบบถาวรของข้อความบนภาพ ในกรณีของตัวอักษร พื้นหลังของข้อความที่เลือก จะไม่ถูกวาดลงไปบนภาพ
วันพฤหัสบดีที่ 2 เมษายน พ.ศ. 2558
เครื่องมือคฑาวิเศษ Wand Tool with ImageJ
เป็นเครื่องมือการเลือกโดยอาศัยการเลือกที่พิจารณาจากค่าสี (Color)หรือ ค่าขีดแบ่ง (Threshold) ที่ได้กำหนดขึ้น การคัดเลือกแบบอัตโนมัตินี้ เพียงแค่คลิกเครื่องมือภายรูปภาพใกล้ ๆ เส้นขอบ หรือ ด้านนอกเส้นขอบ ทางด้านซ้ายของส่วนที่ต้องการเลือก การเลือกก็จะแสดงขอบเขตช่วงของการเลือกอัตโนมัติ และยังมีส่วนของ Macro ให้เลือกใช้งานได้ด้วย (WandAutoMeasureTool)
การแสดงส่วนเสมือนการเลือกที่เกิดขึ้น เป็นลักษณะแผ่นสีเหลี่ยมที่วางเรียงต่อกันเริ่มต้นจากฝั่งขวามือที่คลิก การเลือกจะพิจารณาจากขอบ และหาพื้นที่ต่อไปจนครบรอบกลับมาที่จุดเริ่มต้นอีกครั้ง เพียงแต่การเลือกบางครั้งไมมีความน่าเชื่อถือสำหรับบางการใช้งาน และการเลือกพื้นที่แบบ ค่าขีดแบ่ง Threshold นั้นสามารถตั้งค่าเพิ่มเติมได้จากเมนู Image->Options->Wand Tool...
หากดับเบิลคลิกที่เครื่องมือ Wand Tool จะพบหน้าต่างการตั้งค่า หรือเลือกจากเมนู Edit->Options->Wand Tool... ซึ่งสามารถเลือกรูปแบบการค้นหาขอบเขตแบบ 4-connected หรือ 8-connected ก็ได้ ซึ่งเป็นของการพิจารณาทิงทางการเดินทางแบบ 4 ทิศ หรือ 8 ทิศ ส่วน Legacy เป็นโหมดเริ่มต้นในการหาทิศทางซึ่งจะไม่สนใจส่วนเชื่อมต่อ้ดานข้างและไม่สนใจค่า Tolerance เป็นเงื่อนไขของการพิจารณาค่าพื้นที่การเชื่อมต่อ
จากภาพการเลือกแบบ 4-connected และ 8-connected นั้นมีความแตกต่งกันตรงที่ แบบ 8-connected นั้นสามารถหาส่วนพื้นที่ที่เชื่อต่อติดกันแบบแนวทะแยงได้ด้วย
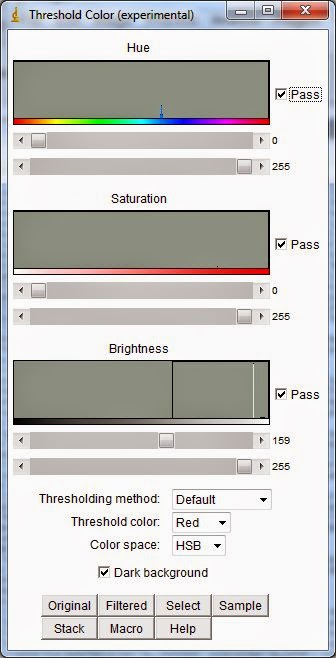 |
| การกำหนดค่า Threshold |
การแสดงส่วนเสมือนการเลือกที่เกิดขึ้น เป็นลักษณะแผ่นสีเหลี่ยมที่วางเรียงต่อกันเริ่มต้นจากฝั่งขวามือที่คลิก การเลือกจะพิจารณาจากขอบ และหาพื้นที่ต่อไปจนครบรอบกลับมาที่จุดเริ่มต้นอีกครั้ง เพียงแต่การเลือกบางครั้งไมมีความน่าเชื่อถือสำหรับบางการใช้งาน และการเลือกพื้นที่แบบ ค่าขีดแบ่ง Threshold นั้นสามารถตั้งค่าเพิ่มเติมได้จากเมนู Image->Options->Wand Tool...
หากดับเบิลคลิกที่เครื่องมือ Wand Tool จะพบหน้าต่างการตั้งค่า หรือเลือกจากเมนู Edit->Options->Wand Tool... ซึ่งสามารถเลือกรูปแบบการค้นหาขอบเขตแบบ 4-connected หรือ 8-connected ก็ได้ ซึ่งเป็นของการพิจารณาทิงทางการเดินทางแบบ 4 ทิศ หรือ 8 ทิศ ส่วน Legacy เป็นโหมดเริ่มต้นในการหาทิศทางซึ่งจะไม่สนใจส่วนเชื่อมต่อ้ดานข้างและไม่สนใจค่า Tolerance เป็นเงื่อนไขของการพิจารณาค่าพื้นที่การเชื่อมต่อ
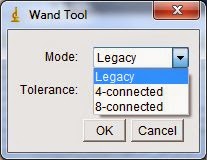 |
| การตั้งค่า |
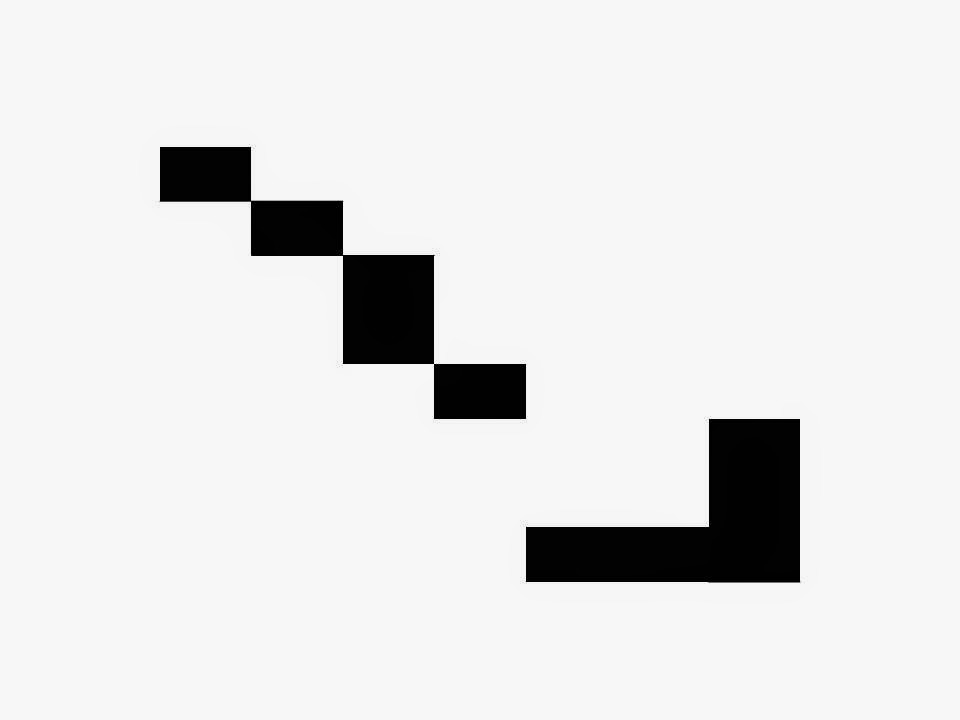 |
| ตัวอย่างภาพที่นำมาทดอลงใช้เครื่องมือ Wand |
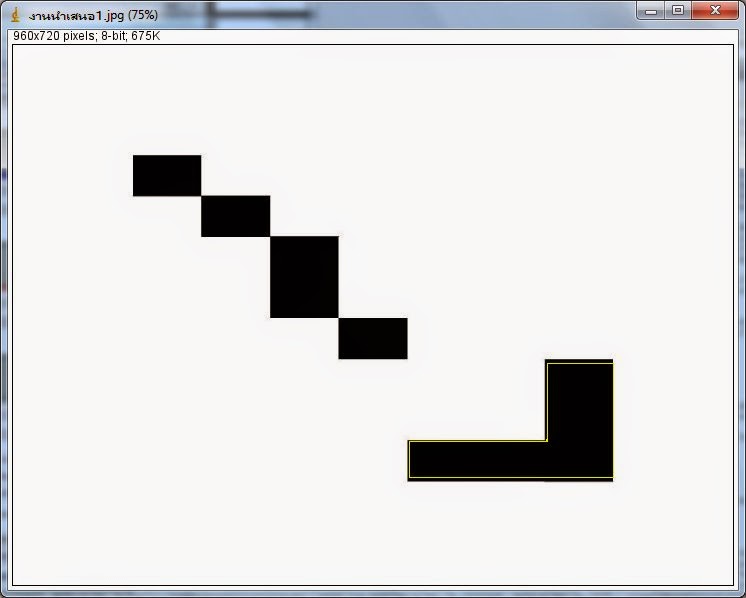 |
| การเลือกแบบ 4-connected |
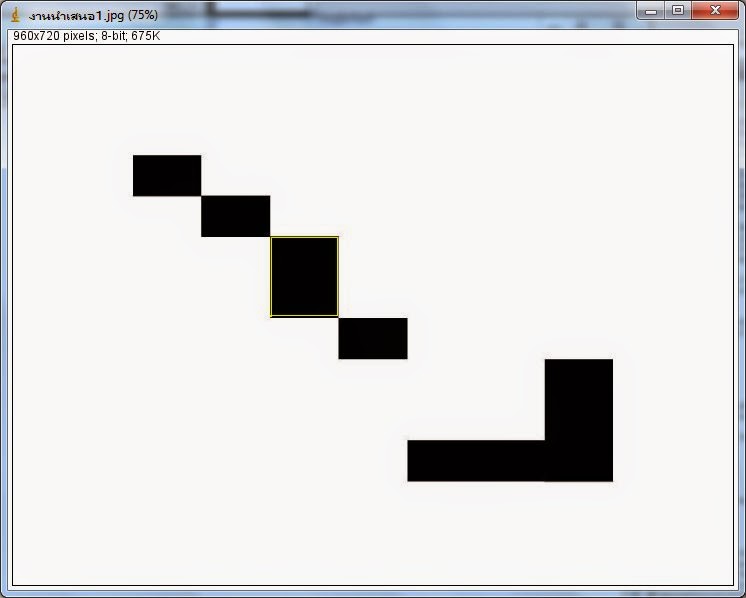 |
| การเลือกแบบ 4-connected |
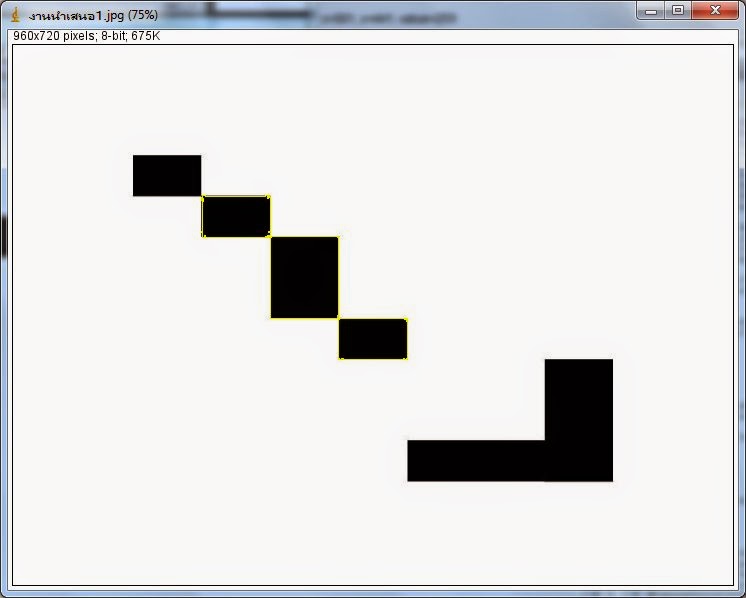 |
| การเลือกแบบ 8-connected |
จากภาพการเลือกแบบ 4-connected และ 8-connected นั้นมีความแตกต่งกันตรงที่ แบบ 8-connected นั้นสามารถหาส่วนพื้นที่ที่เชื่อต่อติดกันแบบแนวทะแยงได้ด้วย
สมัครสมาชิก:
บทความ (Atom)










